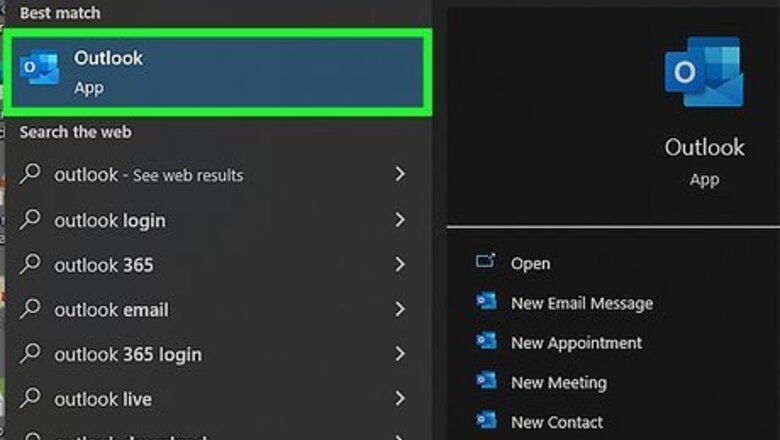
views
Inserting Symbols in Outlook
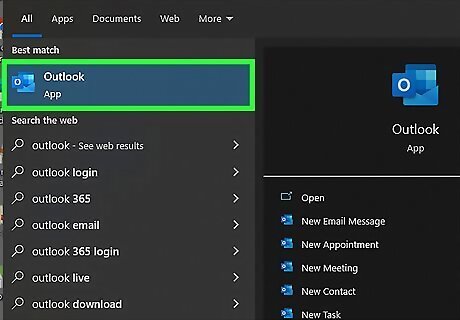
Open Outlook. This app icon looks like a mail envelope next to an "o."
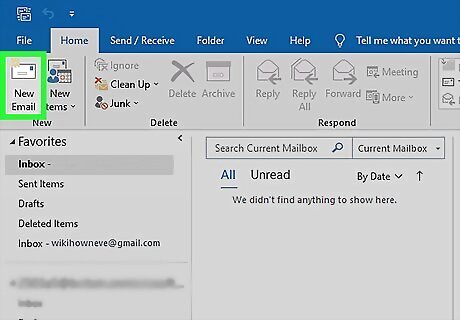
Compose a new message. Click New Email to start a new, blank email.
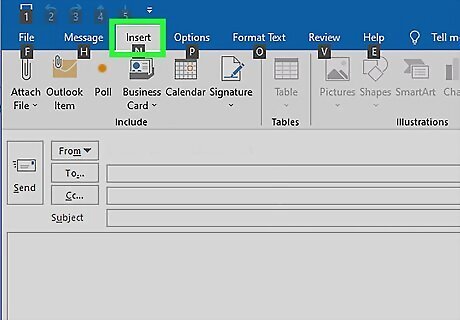
Click the Insert tab. It's in the editing ribbon at the top of the window next to File and Message.
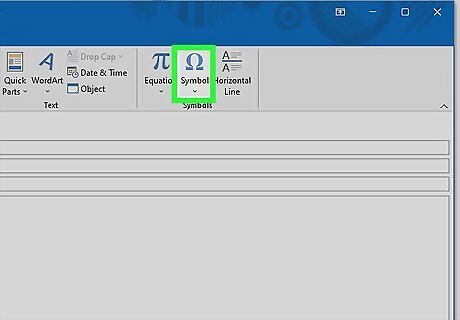
Click Symbol. You'll see this to the right of the toolbar in the "Symbols" grouping. A menu will drop down. If you want to use any of the symbols displayed here, click it to insert it, then you are finished with this method.
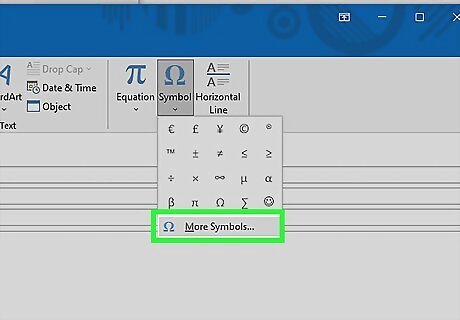
Click More Symbols. It's at the bottom of the menu and will open a new window with more symbols. You can change the font and subset to see more symbols.

Click to select a symbol, then click Insert. The symbol will highlight in blue to indicate that you have it selected. Near the bottom of the window you will also see the shortcut button or Alt Code for that symbol, so you can use that instead of opening this symbol/character menu.
Using the Character Map on Windows
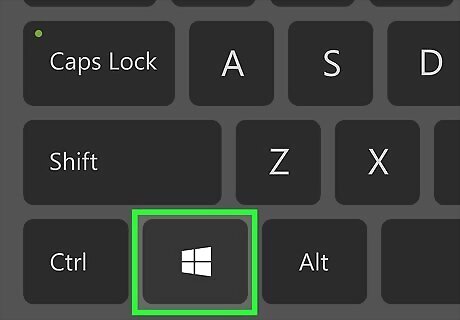
Press the ⊞ Win key. Doing this will open the Start menu. You can also instead click the Windows logo in your taskbar to open the menu. You can open the Character Map to insert symbols in any email apps, including Gmail, Yahoo, and other web-based email services.
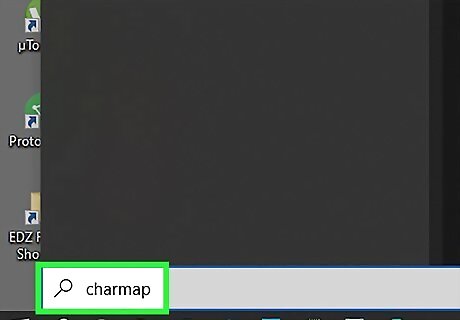
Type "charmap." In the newer versions of Windows, you don't even have to click the search bar to search for keywords or phrases. Typing instantly performs a search and gives you search results.
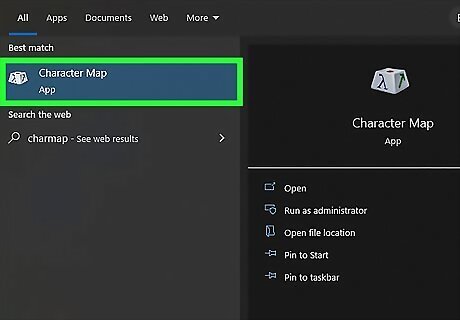
Click Character Map. It should be listed as an app in the search results. The character map will open in a new window.
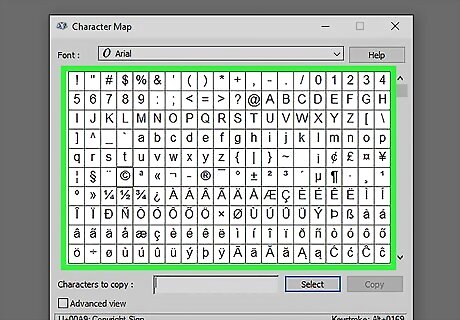
Find the character you want to use in your email. Use the drop-down at the top of the window to browse through fonts.
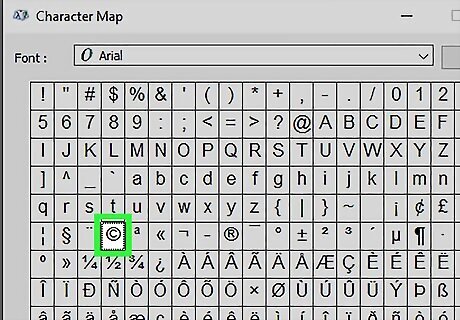
Double-click the character you want to use in your email. When you double-click it, the special character will appear in the "Characters to copy" field.
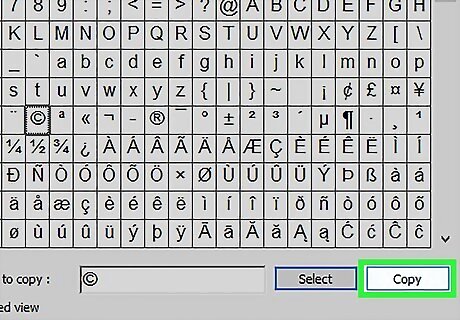
Click Copy. Doing this will copy the special character or symbol to your clipboard so you can paste it anywhere.
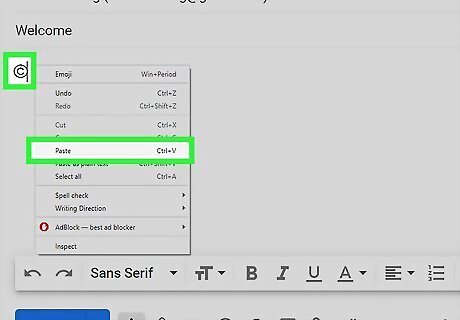
Paste the copied character into your email. You can press Ctrl + V to paste the copied character. The character map will remain open in the background until you close it.
Using the Character Viewer in macOS
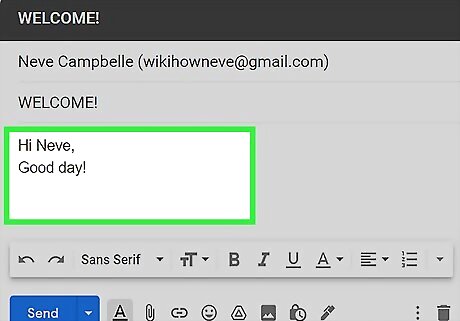
Open the email in which you want to insert your symbol. Make sure you have your cursor in the body of your email instead of the "To" or "Subject" fields. You can open the Character Viewer to insert symbols in any email apps, including Gmail, Yahoo, and other web-based email services.
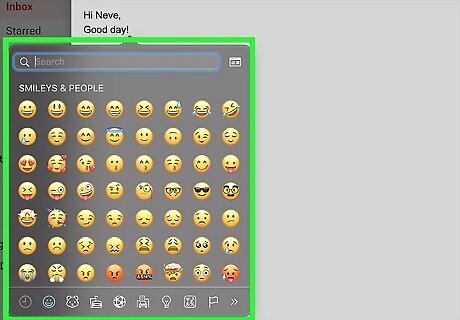
Press ⌘ Cmd+Ctrl+Space together. This will open the Character Viewer in a new window. Browse through the characters and symbols by scrolling, or click a category from the bottom. To see more, click the double arrow icon in the bottom right corner.
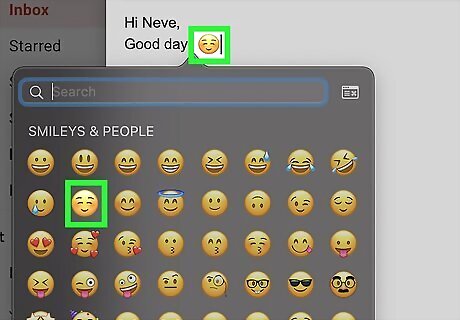
Select the character or symbol you want to use. If the Character Viewer is expanded, you may need to double-click the character to insert it. Use the "Recently Used" or "Favorites" sections in the Character Viewer to quickly enter frequently used characters or symbols. You can leave the Character Viewer open to insert more symbols in your email or you can close it.


















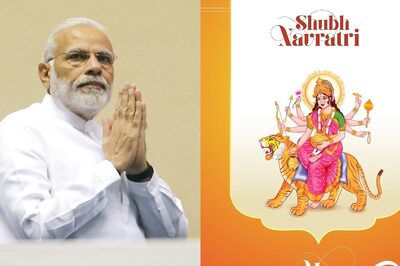
Comments
0 comment