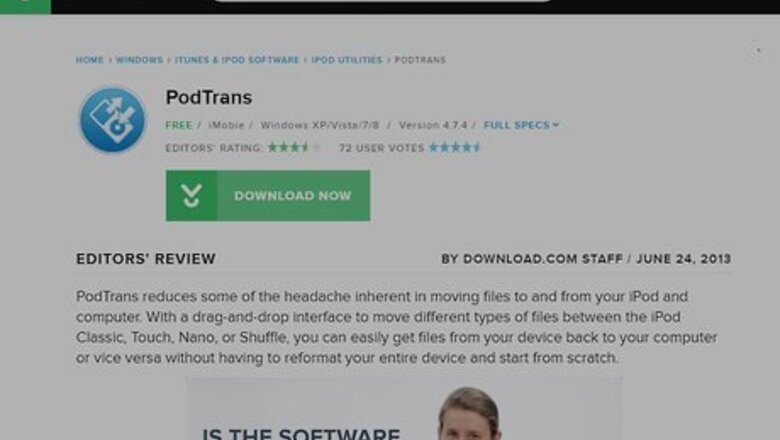
views
On Windows
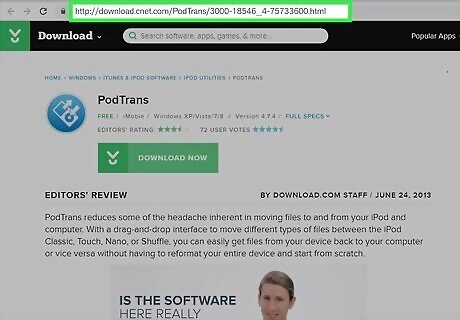
Open the PodTrans download page. Go to http://download.cnet.com/PodTrans/3000-18546_4-75733600.html in your computer's web browser.
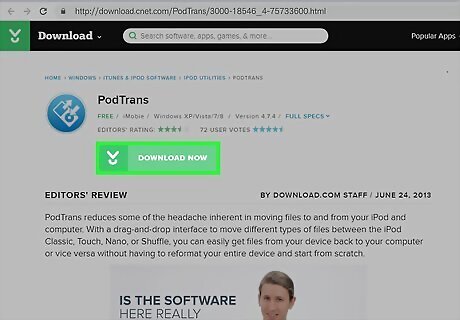
Click DOWNLOAD NOW. It's a green button in the middle of the window. The setup file will begin downloading onto your computer. Make sure that you click the DOWNLOAD NOW button below the "PodTrans" heading, not any other button on the page. If the setup file doesn't begin downloading within 60 seconds of clicking DOWNLOAD NOW, click the restart your download link near the top of the page.
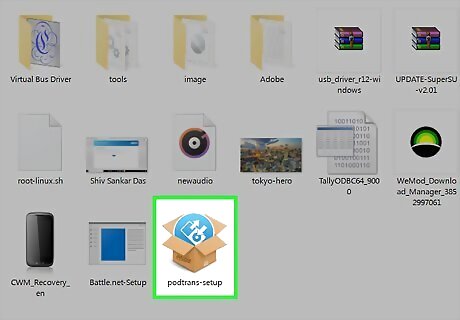
Install PodTrans. Double-click the PodTrans setup file, then click through the installation prompts until PodTrans begins installing. If asked to install any software other than PodTrans, uncheck the software's box or decline the installation before you proceed with installing PodTrans.
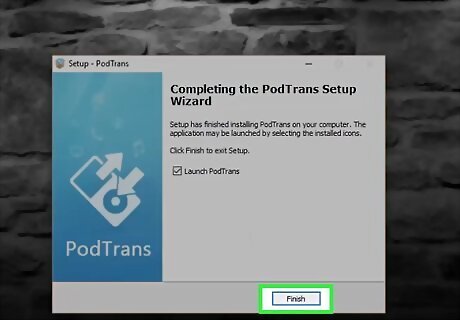
Open PodTrans. Once PodTrans finishes installing, click Finish in the setup window to open it automatically. You can also double-click the PodTrans app icon on your desktop.
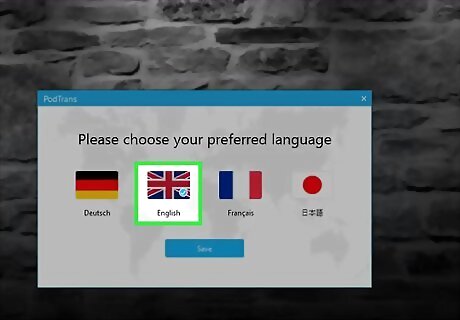
Select a language. Click the flag for the language that you want to use when prompted.
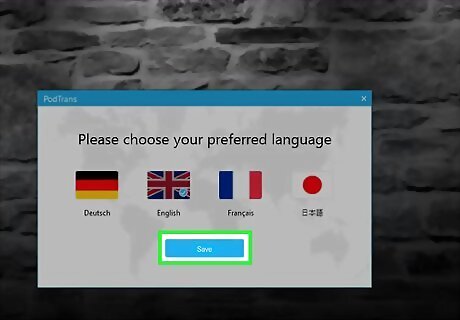
Click Save. It's at the bottom of the pop-up window. Doing so will open PodTrans.
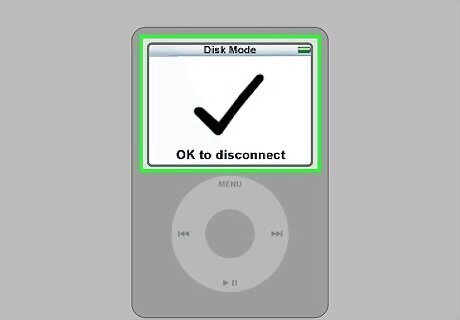
Put your iPod in Disk Mode if necessary. If you're attempting to retrieve music from a standard iPod (e.g., not an iPod Touch), you'll need to enable its Disk Mode feature before your computer will recognize it: iPod Nano 6th or 7th Generation — Press the Sleep/Wake and either Home (7th generation) or Volume Down (6th generation) buttons at the same time until the Apple logo appears, then hold down the Volume Down and Volume Up buttons until the Disk Mode screen appears. iPod with a Click Wheel — Toggle the Hold switch on and then back off. Press and hold the Menu and Select buttons until the Apple logo appears (about six seconds). As soon as the Apple logo appears, release the buttons, then immediately hold the Select and Play buttons until the Disk Mode screen appears. iPod with a Touch/Scroll Wheel — Toggle the Hold switch on and then back off. Press and hold the Play and Menu buttons until the Apple logo appears. As soon as the logo appears, immediately press and hold the Previous and Next buttons until the Disk Mode screen appears. iPod Classic — Disk Mode is neither supported nor needed when connecting a classic iPod to your computer.
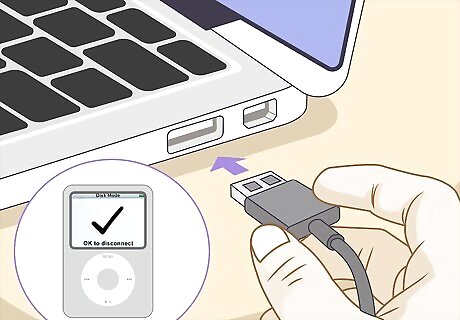
Attach your iPod to your computer. Plug one end of your iPod's charger cable into one of your computer's USB ports, then plug the other end of the cable into your iPod. This will prompt the iPod to appear in the PodTrans window after a moment. If the iPod doesn't appear within 60 seconds, try using a different USB port.
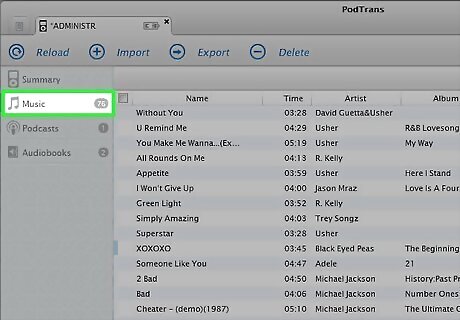
Click Music. It's a musical note-shaped icon near the middle of the window. Doing so should bring up a list of all the music on your iPod.
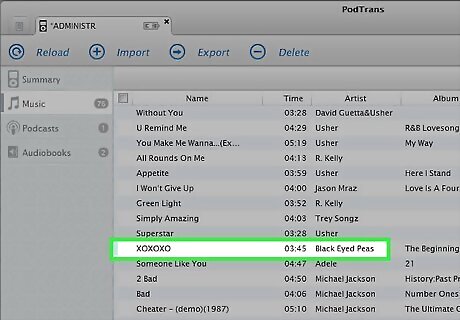
Select music. Click the checkbox to the left of each song you want to move from your iPod onto your computer, or click the checkbox in the upper-left corner of the window to select all of the music on the iPod.
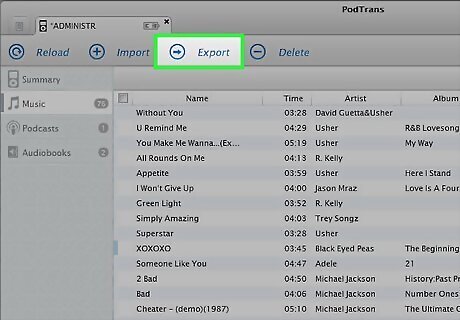
Click the "Export" icon. This icon, which resembles a computer monitor with a right-facing arrow on it, is in the upper-right side of the window. A pop-up window will appear.

Select a destination folder. In the pop-up window, click the folder (e.g., Desktop) into which you want to transfer the music files.

Click OK. It's at the bottom of the window. Doing so will begin moving your iPod's music onto your computer. This process can take a long time, so make sure that your computer is plugged into a charger if necessary.
On Mac
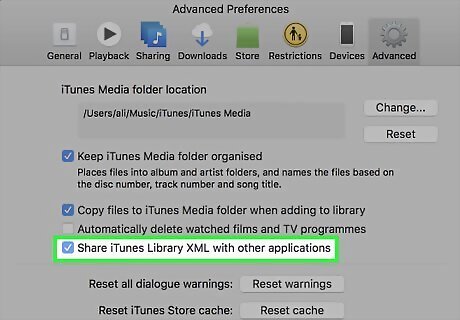
Enable iTunes sharing. Even though all Macs come with iTunes pre-installed, you won't have to use iTunes to pull the music off of your iPod; you will, however, have to enable an iTunes setting which will allow Sharepod to retrieve your music: Open iTunes. Click iTunes in the upper-left corner of the screen. Click Preferences... Click the Advanced tab. Check the "Share iTunes XML with other locations" box. Click OK
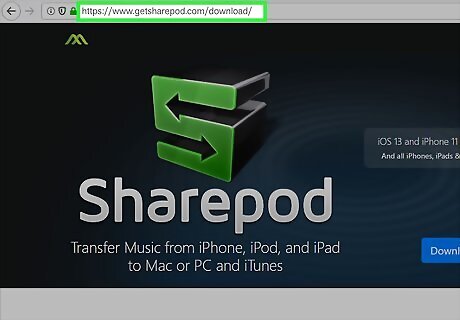
Open the Sharepod website. Go to https://www.getsharepod.com/download/ in your computer's web browser. While Sharepod requires you to have iTunes 12 or later installed on your Mac, you won't need to use iTunes at all during the transfer process.
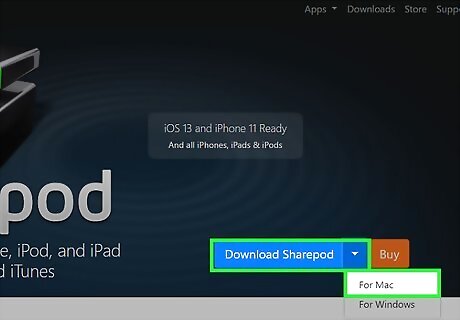
Click Download for Mac. It's a blue button near the top of the page. The Sharepod DMG setup file will begin downloading onto your Mac.

Install Sharepod. Double-click the Sharepod DMG file, click and drag the Sharepod logo onto the "Applications" folder icon, and follow any on-screen installation prompts. Since Sharepod might not have an authorized signature from Apple, you may need to make an exception for Sharepod in your Mac's security settings.
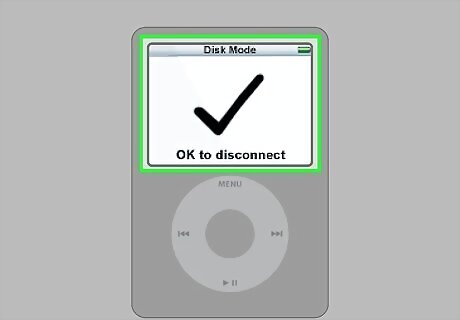
Put your iPod in Disk Mode if necessary. If you're attempting to retrieve music from a standard iPod (e.g., not an iPod Touch), you'll need to enable its Disk Mode feature before your computer will recognize it: iPod Nano 6th or 7th Generation — Press the Sleep/Wake and either Home (7th generation) or Volume Down (6th generation) buttons at the same time until the Apple logo appears, then hold down the Volume Down and Volume Up buttons until the Disk Mode screen appears. iPod with a Click Wheel — Toggle the Hold switch on and then back off. Press and hold the Menu and Select buttons until the Apple logo appears (about six seconds). As soon as the Apple logo appears, release the buttons, then immediately hold the Select and Play buttons until the Disk Mode screen appears. iPod with a Touch/Scroll Wheel — Toggle the Hold switch on and then back off. Press and hold the Play and Menu buttons until the Apple logo appears. As soon as the logo appears, immediately press and hold the Previous and Next buttons until the Disk Mode screen appears. iPod Classic — Disk Mode is neither supported nor needed when connecting a classic iPod to your computer.
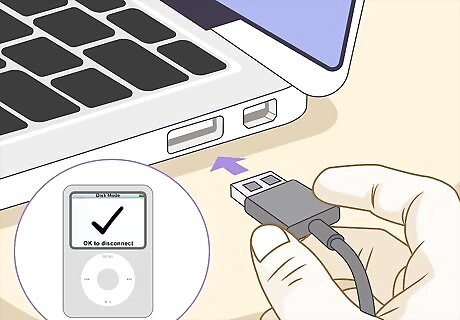
Attach your iPod to your computer. Plug one end of your iPod's charger cable into one of your computer's USB ports, then plug the other end of the cable into your iPod. If the iPod doesn't appear within 60 seconds, try using a different USB port. You may need a USB 3.0 to USB-C adapter for your Mac if your Mac doesn't have any traditional USB ports.
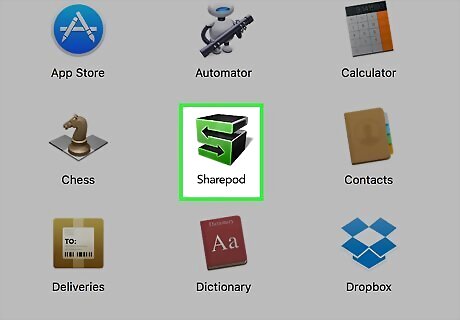
Open Sharepod. Once Sharepod is installed, double-click its app icon in the Applications folder to open it on your Mac.
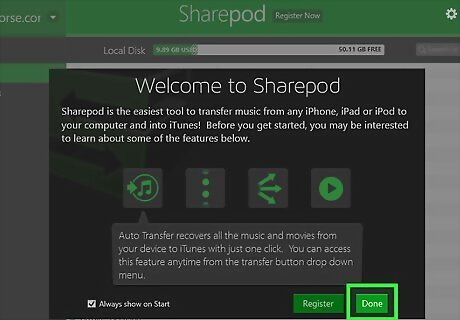
Click Done when prompted. This will take you to the main Sharepod window. iTunes will open—do not close it. You don't need to use iTunes directly, but it has to run in the background for Sharepod to work.
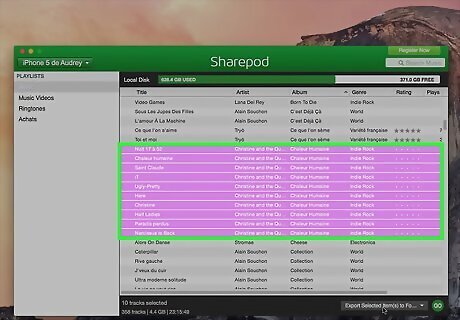
Select music. Hold down ⌘ Command and click each song that you want to select. If you want to transfer all of your iPod's music onto your computer, skip to the next step's first substep.
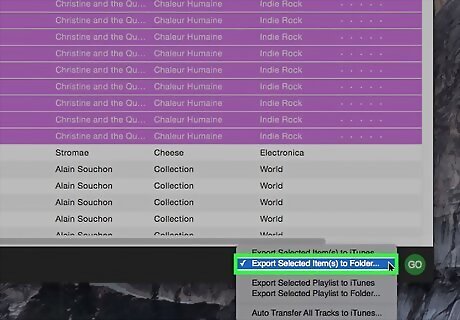
Select a folder to transfer to. Once your music is selected, click TRANSFER in the bottom-right corner of the window, click Transfer selected to a folder, select a folder on your computer, and click Choose or OK. If you want to transfer all of your iPod's music onto your computer, click TRANSFER, then click Transfer everything to a folder... in the drop-down menu.
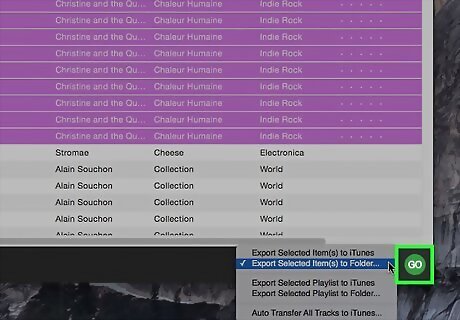
Click GO. It's a green button in the bottom-right corner of the screen. Doing so will move your selected music into your preferred folder on your computer.














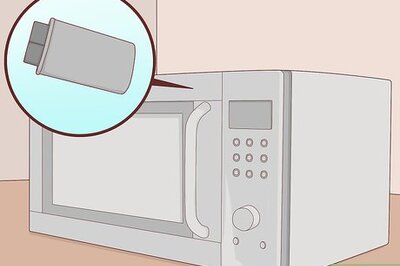





Comments
0 comment