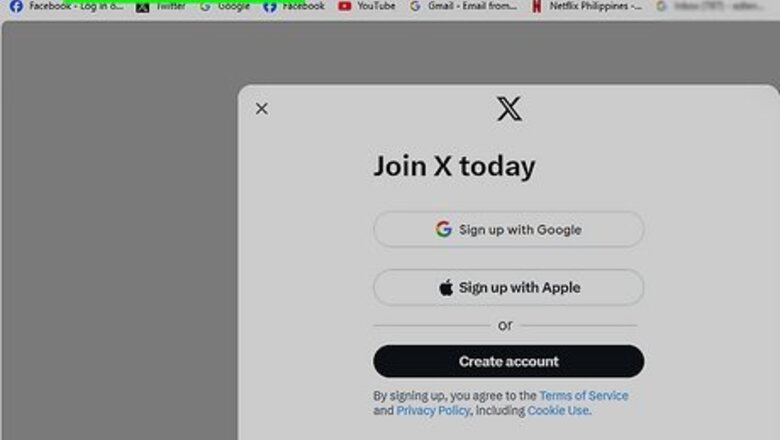
views
Using a Computer

Go https://twitter.com/i/flow/signup in your web browser. You can also go to https://twitter.com and click Sign up at the bottom of the page.
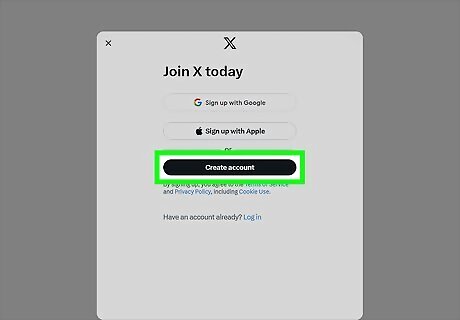
Click Create account. This will begin the account creation process. You can also select Sign up with Google or Sign up with Apple to login with those accounts instead.
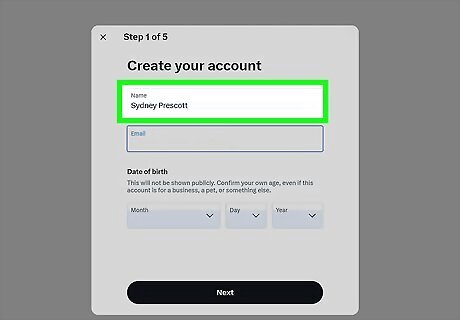
Enter a name. This can be a display name, pseudonym, or your real name.
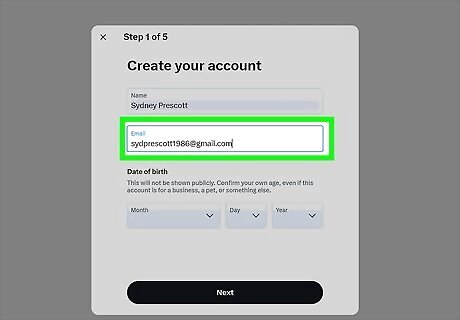
Enter your phone number. If you'd rather use an email, click Use email instead in blue underneath the Phone field. The field will change accordingly. If the phone number or email address is already being used, you'll see a warning.
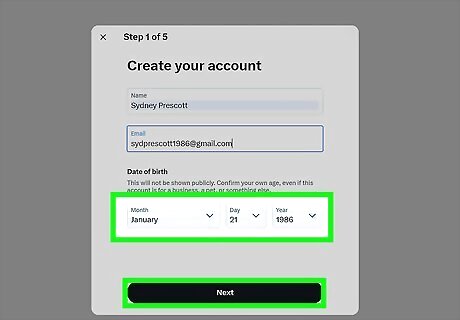
Enter your birthday and click Next. This won't be shown on your profile unless you change your privacy settings. Click Month, Day, and Year to select the appropriate date.

Check or uncheck user tracking and click Next. X uses this data to customize your experience. Check the box to allow tracking, or uncheck the box to disable it.

Confirm your information. You'll see fields with Name, Email, and Date of birth. They should have a green checkmark arrow next to them. If you see a red x, revise the information in the field.
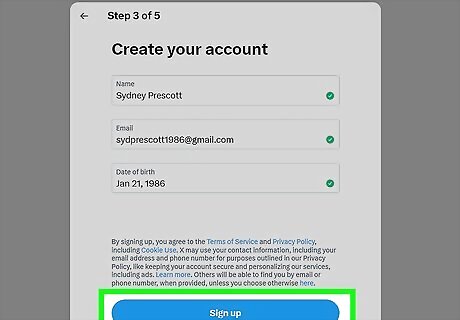
Click Sign up. This is the blue button at the bottom.
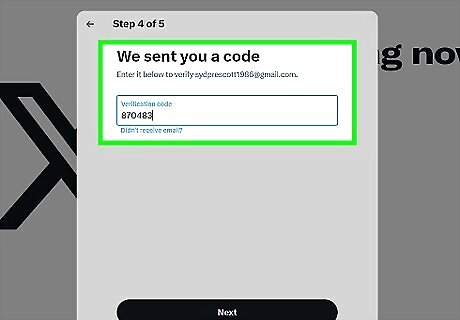
Enter the verification code and click Next. If you used your phone number, you'll receive a text with your code. If you used an email address, you'll receive an email with your code.
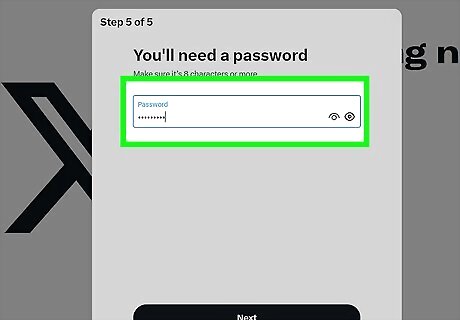
Enter a password and click Next. As with all passwords, make sure to create a secure password that you can remember.
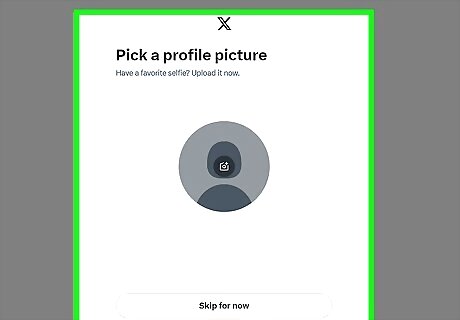
Upload a profile picture (optional). Click the camera icon to upload a picture from your computer or click Skip for now to do it later.
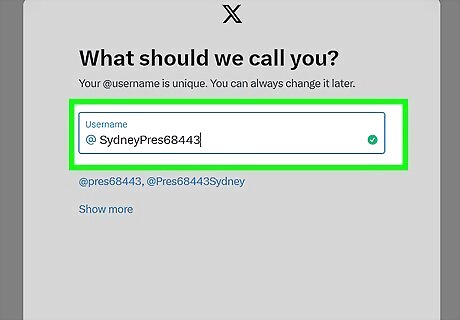
Enter a username. X will automatically generate a username based on your information. You can enter your own, or click Skip for now to use the generated username. If you entered your own, click Next.
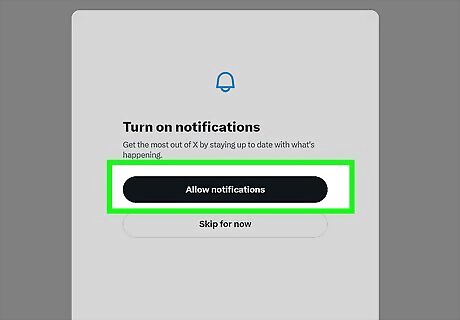
Personalize your X. You'll need to complete these steps or skip them so X can personalize your dashboard. Allow notifications (optional). You can click Allow notifications to stay up-to-date on activity, or click Skip for now to set it later. Select three topics of interest from the list, then click Next. Follow at least one X user from the list, then click Next. You'll be taken to your X feed. You can now use X to send Tweets or connect with others.
Using the Mobile App
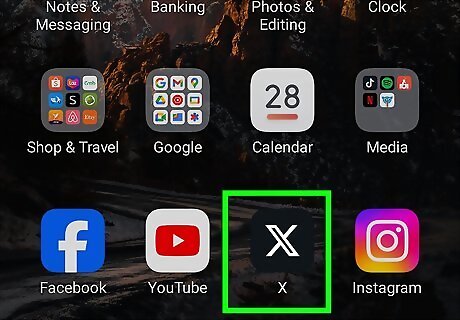
Open the X app. X is available for iOS in the App Store and for Android in the Google Play Store.
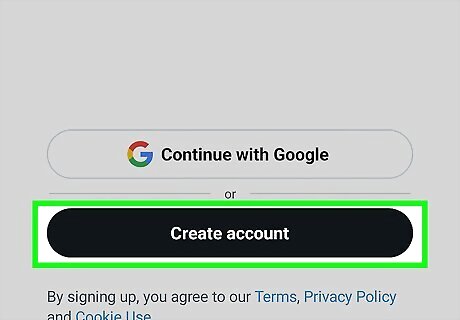
Tap Create account. You can also tap Continue with Google or Continue with Apple to login with those accounts instead. If you're already logged into an account, you can create another account without logging out. Tap your profile picture in the top-left corner. Tap the person+ icon in the top-right of the panel. Tap Create a new account.
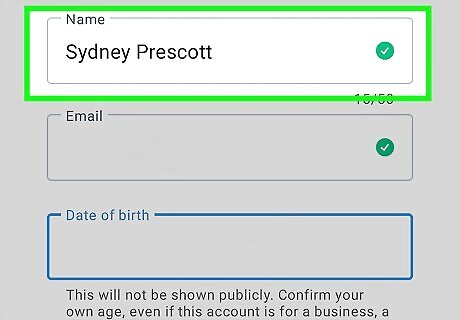
Enter a name. This can be a display name, pseudonym, or your real name.
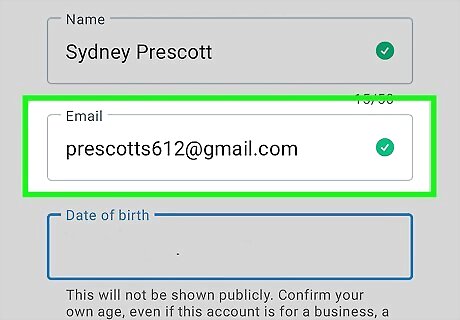
Enter your phone number or email address. When you tap the box, you'll be prompted to enter your phone number. Tap Use email instead above your keyboard to enter an email address. If the phone number or email address is already being used, you'll see a warning.
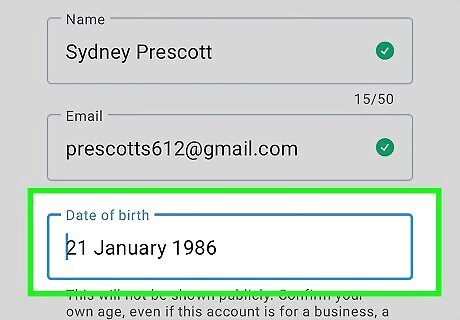
Enter your birthday and tap Next. This won't be shown on your profile unless you change your privacy settings. Tap Month, Day, and Year to select the appropriate date.
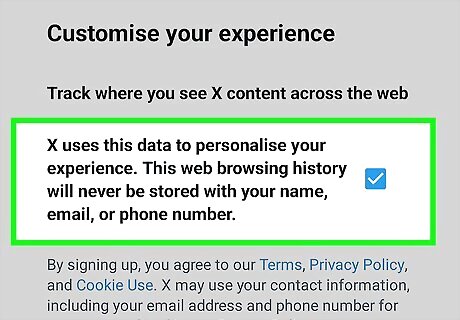
Check or uncheck user tracking and tap Next. X uses this data to customize your experience. Toggle the box on to allow tracking, or toggle the box off to disable it.
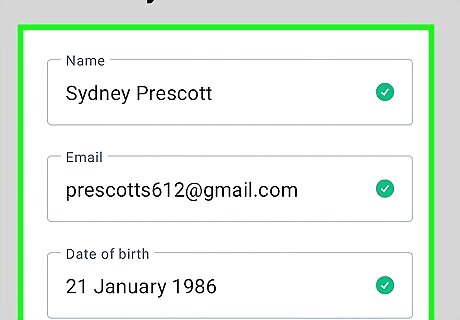
Confirm your information. You'll see fields with Name, Email, and Date of birth. They should have a green checkmark arrow next to them. If you see a red x, revise the information in the field.
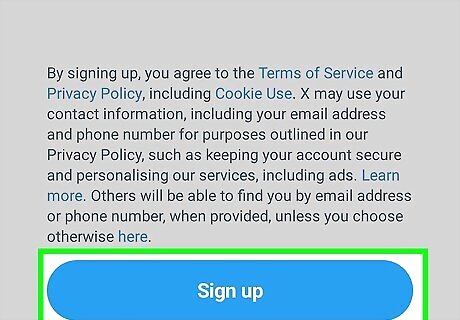
Tap Sign up. This is the blue button at the bottom.
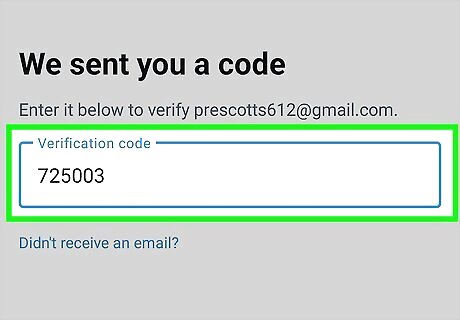
Enter the verification code and tap Next. If you used your phone number, you'll receive a text with your code. If you used an email address, you'll receive an email with your code.
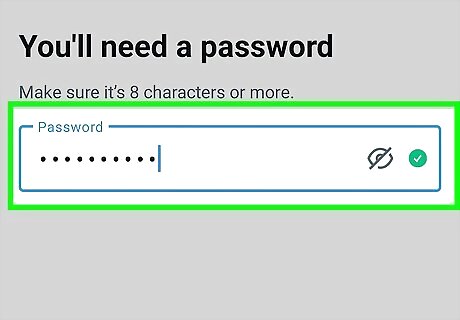
Enter a password and tap Next. Make sure to use a strong password.
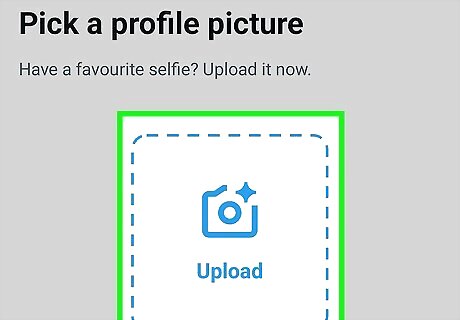
Upload a profile picture (optional). Click the camera icon to upload a picture from your device or click Skip for now to do it later.
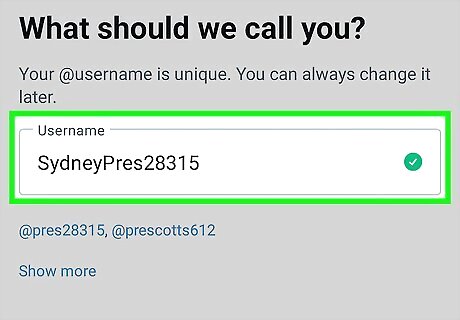
Enter a username. X will automatically generate a username based on your information. You can enter your own, or tap Skip for now to use the generated username. If you entered your own, tap Next.
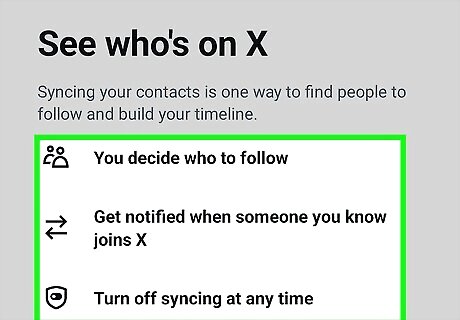
Personalize your X. You'll need to complete these steps or skip them so X can personalize your dashboard. Allow contacts (optional). Tap Continue to receive the pop-up menu. Tap OK to allow X to access your contacts or Don't Allow to decline. Select three topics of interest from the list, then tap Next. Follow at least one X user from the list, then tap Next. You'll be taken to your X feed. You can now use X on your mobile device.




















Comments
0 comment