
views
Check your cables and connectors.
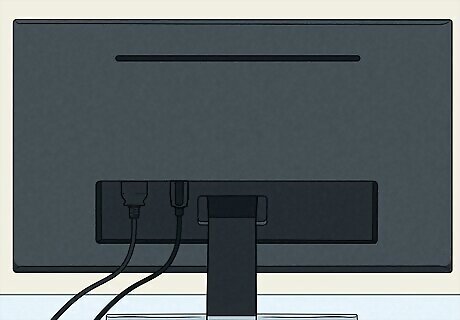
Inspect your video cables and connection ports. Make sure they are firmly connected. Inspect for damage. Wiggle the cable to see if the monitor goes black. Try using a different video cable and see if it fixes the problem. Try connecting to a different monitor or a TV and see if that fixes the issue. Also, check the connection ports for the video cables and make sure they are clean, free of debris, and not damaged.
Update your graphics drivers.

Make sure your graphics driver is up-to-date. The graphics driver is the software that interfaces with your graphics card and tells it how to function. If your graphics card driver isn't updated, it could cause issues, like your monitor randomly going black. Use the following steps to update your graphics card driver: Right-click the Windows Start menu. Click Device Manager. Expand Display adapters. Right-click your graphics card driver. Click Update Driver.
Reinstall your graphics driver.
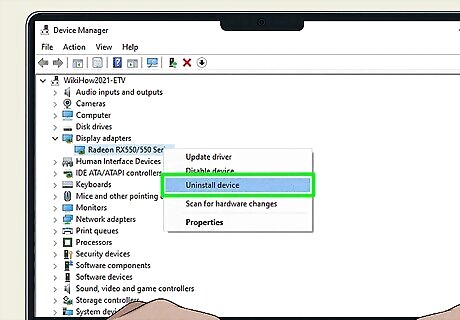
Uninstall and reinstall the correct graphics card. If updating your graphics driver doesn't work, you may have a corrupt or incorrect graphics driver. You can download the correct graphics driver from the manufacturer's website of your graphics card. Use the following steps to uninstall and reinstall your graphics card: Download the correct graphics card for AMD, NVidia, or Intel. Right-click the Windows Start menu. Click Device Manager. Expand Display adapters. Right-click your graphics card driver. Reinstall the graphics driver using the installer.
Factory-reset your monitor.
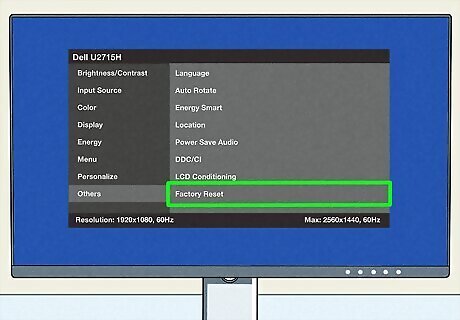
Reset your monitor to its factory settings. If there are any software issues with your monitor, factory resetting it may fix it. The way you factory-reset your monitor will differ depending on the make and monitor of your monitor. Consult the user's manual or manufacturer's website to learn how to factory reset your monitor.
Check your screen-saver settings.

Your screen saver settings may be turning off your monitor. Use the following steps to check your screen-saver settings: Click the Windows Start menu. Type screen saver. Click Turn Screen saver on or off. Select "None" under screen saver. Click Apply. Click Ok.
Check your power management settings.
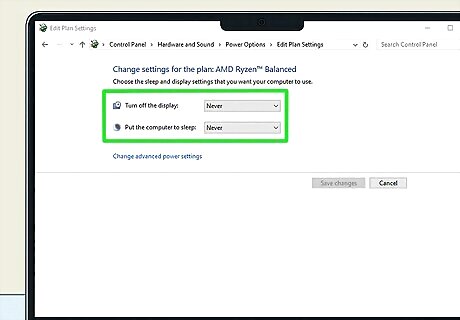
Make sure your power plan settings aren't turning off your monitor. Your power management settings could be causing your monitor to shut off. Use the following steps to check your power saver settings: Click the Windows Start menu. Type "power saver." Click Choose a power plan. Click Choose when to turn off the display on the left. Select "Never" next to turn off the display (If you have a laptop, you can select a different option from when your computer is plugged in and when it is on battery.)
Change your resolution and refresh rate.
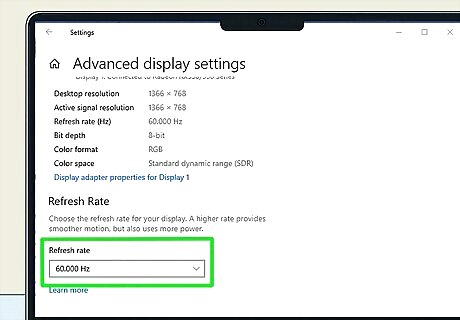
Ensure you have the correct resolution and refresh rate. If your resolution and refresh rate are different than your computer monitor, your monitor will need to flicker or go black to change modes. Use the following steps to change your screen resolution and refresh rate: Right-click your desktop. Click Display Settings. Use the drop-down menu next to "Display Resolution" to set the resolution to match your monitor's resolution. Click Advanced Display. Set the refresh rate to match your monitor.
Reduce your graphics settings.
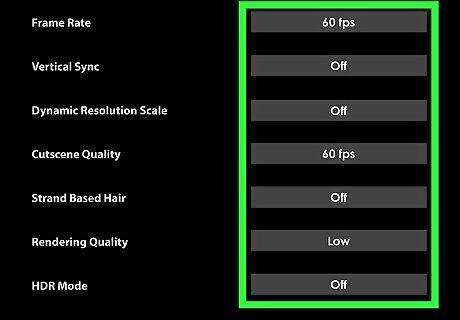
Reduce the graphics settings of resource-heavy games and software. Many new AAA games have gorgeous-looking graphics, but they require a heavy-duty GPU and CPU to play. If your computer isn't up to the task, you may want to reduce the graphics settings in the Settings or Options menu for the games you play to prevent hardware and graphics issues.
Turn off G-Sync and FreeSync.
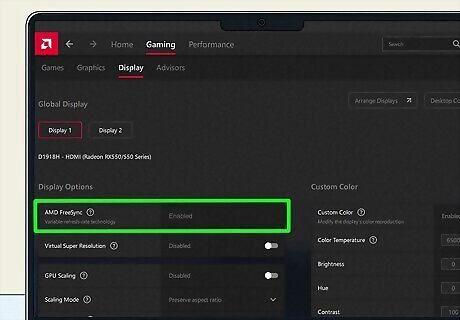
Turn off G-Sync in the NVIDIA control panel, or Freesync in AMD Radeon software. Both G-Sync and Freesync are designed to prevent screen tearing and stuttering. However, if your graphics driver or monitor is incompatible, it can cause your screen to turn black.
Disable High Contrast Mode.
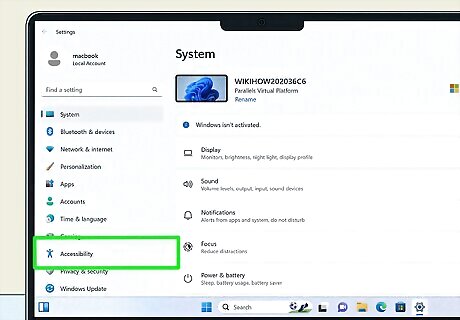
Turn off High Contrast in Windows Settings. High contrast modes can interfere with the display output of your monitor. Use the following steps to disable high contrast. Click the Windows Start menu. Click the Settings icon. Click Accessibility. Click Contrast themes. Select "None" next to "Contrast themes." Click Apply.
Uninstall conflicting apps.
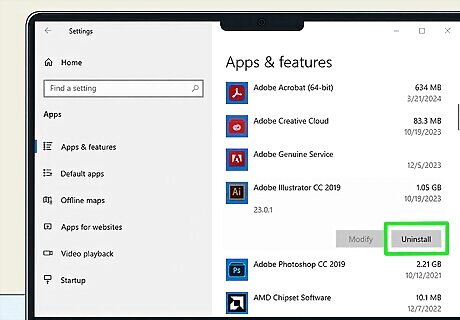
Uninstall apps that may be interfering with your graphics driver. If you noticed the problem started happening after you installed a particular app, use the following steps to uninstall that app: Click the Windows Start menu. Click the Settings icon. Click Apps. Click Installed apps. Select the problematic app. Click Uninstall at the top (Windows 10) or click the three dots in the upper-right corner and click Uninstall. (Windows 11).
Stop overclocking your PC.
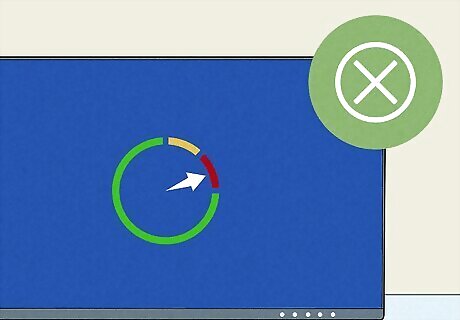
Revert your overclock settings back to the default. If you have overclocked your CPU or GPU, you could be pushing your computer hardware past its limits. Revert your overclock settings back to the default.
Scan for corrupt files.
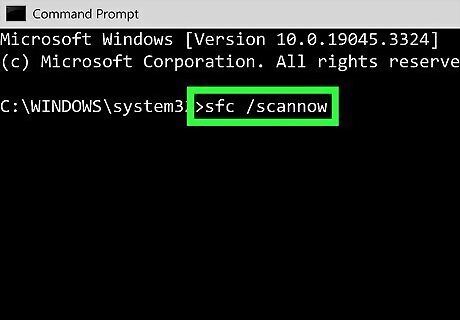
Fix corrupt files that may be causing issues. If your computer's operating system has broken or corrupt files, it could be causing problems with your graphics driver. Use the following steps to scan for corrupt files and fix them: Click the Windows Start menu. Type "CMD." Right-click the Command Prompt and click Run as Administrator. Type sfc /scannow and press Enter.
Run a virus scan.
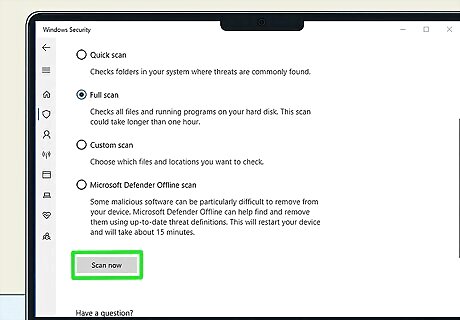
Check your computer for malware. Viruses or malware could be causing hardware problems on your computer that interfere with your monitor or graphics driver. Perform a virus scan to check for and remove malware and viruses.
Faulty monitor or power supply.
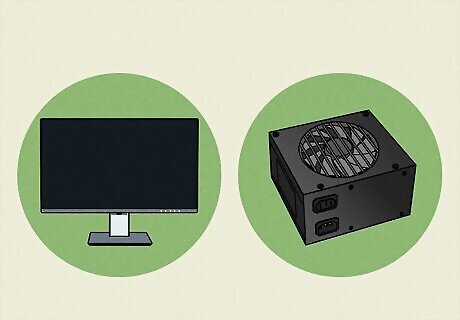
Your monitor or power supply could be failing. If you've tried everything and your monitor is still going black, it could be failing or have a faulty power supply. You will need to take it to a repair shop or purchase a new one. If your monitor is experiencing power problems, you can [it yourself] with a soldering iron and a few capacitors.
















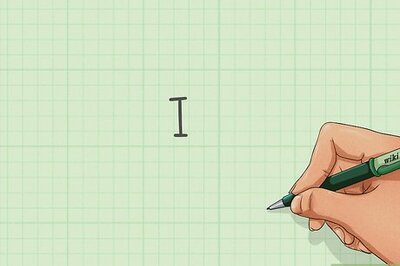

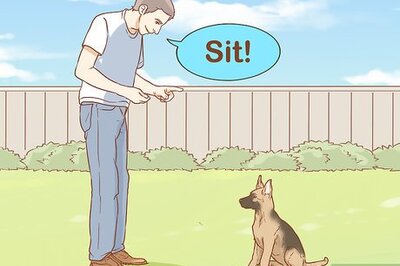
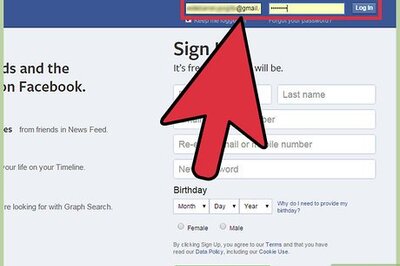
Comments
0 comment